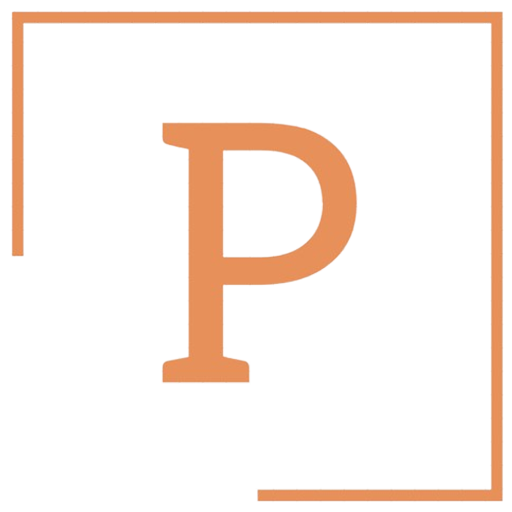How To Uninstall Python From Mac – Solved
Step-by-step guide to uninstalling Python from a Mac system
Uninstalling Python from a Mac system can sometimes be necessary, whether you are experiencing issues with the current version of Python or simply need to free up space on your device. If you’re looking to remove Python from your Mac, follow this step-by-step guide to ensure a clean uninstallation process.
Checking Current Python Installation
Before proceeding with the uninstallation process, it’s essential to determine which version of Python is currently installed on your Mac. You can do this by opening the Terminal app and typing the following command:
python --versionThis command will display the version of Python installed on your system. Make a note of the version to ensure you remove the correct version in the subsequent steps.
Uninstalling Python using Terminal
To uninstall Python from your Mac using Terminal, follow these steps:
- Open the Terminal application on your Mac.
- Type the following command to remove the core Python framework:
sudo rm -rf /Library/Frameworks/Python.framework- Next, enter the following command to remove the Python application and its components:
sudo rm -rf /Applications/Python\ {your_version}Replace {your_version} with the specific version of Python you noted earlier.
- Now, run the following command to remove Python scripts directory:
sudo rm -rf /usr/local/bin/python{version}Replace {version} with the version number you identified earlier.
Removing Python Packages
To ensure a complete uninstallation, you may also want to remove any Python packages that were installed. You can do this using the following command:
pip freeze | xargs pip uninstall -yThis command will uninstall all Python packages that were previously installed on your system.
Verifying Uninstallation
To verify that Python has been successfully uninstalled from your Mac, you can once again type the following command in Terminal:
python --versionIf Python has been removed correctly, you should see a message indicating that Python is not installed.
By following these steps, you can effectively uninstall Python from your Mac system. Remember to double-check the version of Python you’re removing and use caution when using Terminal commands to avoid unintentional removal of other critical files. Uninstalling Python can help optimize your system’s performance and free up valuable storage space on your Mac.
Common issues encountered when uninstalling Python on a Mac and how to troubleshoot them
Uninstalling Python from a Mac can sometimes be a challenging task, leading to various issues that users may encounter along the way. Understanding these common problems and knowing how to troubleshoot them can make the process smoother and more efficient.
Common Issues Encountered:
When attempting to uninstall Python from a Mac, users may face several common issues that can hinder the process. One of the primary challenges is leftover files and directories that remain on the system even after the initial uninstallation. These residual files can take up valuable disk space and potentially cause conflicts with future installations or updates.
Another issue that users often encounter is the inability to remove certain Python components due to permission issues. Mac systems have strict permissions settings that may prevent users from deleting certain files or directories, leading to incomplete uninstallation.
Troubleshooting Steps:
To address these common issues and ensure a successful uninstallation of Python from your Mac, follow these troubleshooting steps:
-
Use Terminal Commands: To remove residual Python files, open the Terminal application on your Mac and use commands like
rmto manually delete these files. Exercise caution when using Terminal commands to avoid deleting essential system files accidentally. -
Check and Modify Permissions: If you encounter permission issues, you can try modifying the permissions of the files or directories in question. Use the
chmodcommand in Terminal to change permissions and then attempt to delete the files again. -
Utilize Third-Party Uninstaller Applications: Consider using third-party uninstaller applications specifically designed for Mac to remove Python thoroughly. These applications can help identify and delete leftover files more effectively than manual methods.
-
Reinstall Python Before Uninstallation: In some cases, reinstalling Python before uninstalling it can resolve underlying issues that may be causing uninstallation problems. Once you reinstall Python, try uninstalling it again using the standard methods.
-
Clear Cache and Temporary Files: Removing cache and temporary files associated with Python can also aid in the uninstallation process. Use tools like CleanMyMac or Onyx to clean up these files and ensure a smoother uninstallation.
:
By understanding the common issues that can arise when uninstalling Python from a Mac and following the troubleshooting steps outlined above, users can overcome these challenges effectively. Taking the time to address these issues ensures a clean and complete uninstallation of Python from your Mac system. Remember to exercise caution when modifying or deleting system files and always back up essential data before making any changes to your system.
Understanding the importance of properly removing Python to avoid system conflicts
Python is a widely used programming language that provides a vast array of libraries and tools for developers. However, there are instances where users may need to uninstall Python from their Mac systems to address various issues. Understanding the importance of properly removing Python is crucial to avoid system conflicts and ensure a smooth transition if you decide to reinstall or update Python in the future.
The Risks of Improperly Removing Python
When Python is not uninstalled correctly, it can leave behind residual files and configurations that may conflict with new installations or other software on your Mac. These conflicts can lead to errors, system instability, and performance issues. Therefore, it is essential to follow the right steps to completely remove Python from your system.
Step-by-Step Guide to Uninstall Python from Mac
To uninstall Python from your Mac, follow these steps:
-
Check Installed Python Versions: Before uninstalling Python, identify which versions are currently installed on your system. This can be done by opening the Terminal and running the command
python --versionorpython3 --version. -
Use the Official Uninstaller: Python provides an official uninstaller that can remove Python and its associated files from your Mac. Download the uninstaller from the official Python website and follow the instructions to complete the removal process.
-
Remove Python Frameworks: Manually remove any Python frameworks that may be present in the
/Library/Frameworks/Python.frameworkdirectory. This step ensures that all components of Python are deleted from your system. -
Delete Python Applications: Locate and delete any Python applications or IDEs that you have installed on your Mac. Common applications include IDLE, PyCharm, and Anaconda. Simply drag these applications to the Trash and empty it.
-
Clean Up Python Environment Variables: Remove any Python-related environment variables that may have been set on your system. Edit your shell configuration files (such as
.bash_profileor.zshrc) to delete any lines that export Python paths or aliases. -
Check for Residual Files: After uninstalling Python, check for any residual files or directories that may still be present on your system. Manually delete these files to ensure a clean uninstallation.
Benefits of Properly Removing Python
Properly uninstalling Python from your Mac offers several benefits:
- Prevents System Conflicts: Removing Python correctly helps prevent conflicts with other software and ensures the stability of your system.
- Frees Up Disk Space: Uninstalling Python removes unnecessary files and frees up disk space on your Mac.
- Smooth Reinstallation: If you decide to reinstall Python in the future, a clean uninstallation makes the process smoother and reduces the risk of errors.
Understanding how to uninstall Python from your Mac is essential to avoid system conflicts and maintain the overall health of your system. By following the step-by-step guide provided and ensuring a thorough removal process, you can prevent potential issues and ensure a seamless experience when working with Python on your Mac.
Alternatives to consider after uninstalling Python from your Mac device
Considering Alternatives Post Python Uninstallation on Mac
Uninstalling Python from your Mac device may be necessary for various reasons, such as upgrading to a newer version or troubleshooting issues. However, once Python is uninstalled, you might be left wondering about the alternatives available to continue coding or running scripts on your Mac. In this article, we will explore some alternatives that you can consider after removing Python from your Mac.
Homebrew
Homebrew is a package manager for macOS that allows you to easily install and manage software packages. After uninstalling Python, you can use Homebrew to reinstall Python or other programming languages such as Ruby, Node.js, or PHP. Installing Python through Homebrew can help you keep track of different versions and dependencies more efficiently.
Anaconda
Anaconda is a popular distribution of Python that comes bundled with various libraries and tools commonly used for data science and machine learning. If you were using Python for data-related tasks and analysis, installing Anaconda after removing Python from your Mac can be beneficial. Anaconda simplifies package management and includes popular IDEs like Jupyter Notebook.
Virtual Environments
Instead of reinstalling Python system-wide, you can leverage virtual environments to isolate your Python projects. Tools like virtualenv or venv allow you to create isolated environments for different projects with their dependencies. This approach ensures that each project has its own set of libraries and avoids conflicts between different projects.
Docker
Docker is a containerization platform that enables you to package your applications and their dependencies into containers. By creating a Docker image with the necessary Python environment and dependencies, you can run your Python scripts without reinstalling Python on your Mac. Docker provides a consistent environment across different machines and simplifies deployment.
Online Python Interpreters
If you prefer a hassle-free solution without installing Python locally, you can use online Python interpreters like Repl.it or Google Colab. These platforms allow you to write and run Python code directly in your web browser without dealing with local installations. While online interpreters may have some limitations, they are convenient for quick coding experiments or collaborations.
IDEs with Built-in Python Support
Several Integrated Development Environments (IDEs) offer built-in support for Python, eliminating the need for separate installations. IDEs like PyCharm, Visual Studio Code, or Atom provide features such as code completion, debugging, and project management tailored for Python development. Installing an IDE can streamline your Python coding experience post-uninstallation.
Uninstalling Python from your Mac doesn’t mean the end of your Python programming journey. By exploring these alternatives and choosing the right tools based on your needs, you can continue coding and running Python scripts seamlessly on your Mac. Whether you opt for package managers, virtual environments, containers, online interpreters, or IDEs, there are plenty of options to support your Python development workflow.
Best practices for managing software installations and removals on a Mac system
Managing software installations and removals on a Mac system requires careful attention to ensure that your system remains optimized for performance. Whether you are looking to uninstall specific software like Python or manage multiple applications efficiently, following best practices can help you streamline the process and keep your Mac running smoothly.
Plan Ahead Before Uninstalling Software
Before you uninstall any software, such as Python, from your Mac, it is essential to plan ahead. Take the time to understand the implications of removing the software on your system. Consider any dependencies that the software may have on other applications or system functions. It is also advisable to back up any important data or files associated with the software you plan to uninstall.
Use the Appropriate Uninstallation Method
When it comes to uninstalling software on a Mac, it is crucial to use the appropriate method to remove the application completely. In the case of Python, there are specific steps you can follow to uninstall it effectively. This may include using a dedicated uninstaller tool if one was provided with the software or manually removing all associated files and folders.
Safely Remove Software to Avoid System Issues
Improperly uninstalling software can lead to system issues and potential conflicts with other applications. To avoid these problems, make sure to follow the correct uninstallation process recommended for each software program. This will help prevent any residual files or configurations from causing issues on your Mac.
Keep Your System Clean and Organized
Regularly reviewing the software applications installed on your Mac can help you keep your system clean and organized. Remove any unused or unnecessary applications to free up disk space and improve system performance. Consider using software management tools to help you keep track of installed applications and their uninstallation processes.
Optimize Your Mac’s Performance
By effectively managing software installations and removals on your Mac, you can optimize your system’s performance. Uninstalling software that you no longer use can help free up resources and improve overall system speed. Regularly updating your remaining software applications can also enhance security and performance.
Seek Professional Help if Needed
If you encounter difficulties or are unsure about how to uninstall specific software from your Mac, don’t hesitate to seek professional help. Consulting with a tech expert or contacting the software manufacturer’s support team can provide you with the guidance you need to uninstall software correctly and address any issues that may arise.
Managing software installations and removals on a Mac system is a critical aspect of maintaining system performance and optimizing functionality. By following best practices, such as planning ahead, using the appropriate uninstallation methods, and keeping your system clean, you can ensure a smooth software management process. Remember to prioritize the proper removal of software like Python to prevent any system issues and enhance your Mac’s performance.
Conclusion
By following the step-by-step guide outlined above, Mac users can now easily uninstall Python from their systems without encountering any major hurdles. Understanding the significance of properly removing Python to prevent potential system conflicts is crucial in maintaining a smooth and efficient operating environment. Additionally, being aware of the common issues that may arise during the uninstallation process and having the know-how to troubleshoot them can save users valuable time and effort.
After successfully removing Python from your Mac, it is essential to consider viable alternatives based on your specific needs. Whether opting for a different programming language or utilizing virtual environments, exploring various options can enhance your overall software development experience. Embracing best practices for managing software installations and removals on a Mac system is key to maintaining a clutter-free and optimized workspace.
By implementing these strategies, users can streamline their software management processes, mitigate potential conflicts, and optimize their Mac systems for peak performance. Remember, the key to a seamless uninstallation experience lies in thorough preparation, careful execution, and a proactive approach to troubleshooting any unexpected issues that may arise. Stay informed, stay proactive, and enjoy a hassle-free software management journey on your Mac device.