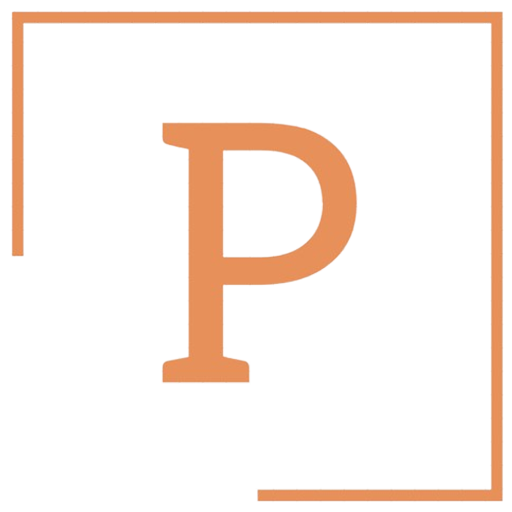How To Run Python File In Terminal Mac – Solved
How to run Python file in Terminal on Mac – Step-by-step guide
Running a Python file in Terminal on a Mac may seem daunting for beginners, but with a step-by-step guide, you can quickly execute your Python scripts with ease. Whether you are a seasoned developer or just starting with programming, mastering this skill is essential for efficient coding. Below is a detailed walkthrough to help you navigate the process smoothly.
Navigating to the Directory
Before running a Python file, you need to locate it within your directory. Open the Terminal application on your Mac by searching for it in Spotlight or accessing it through Applications -> Utilities. Once the Terminal is open, you can use the cd command to navigate to the directory where your Python file is saved. For example, if your file is located on the desktop, you would type:
cd DesktopChecking Python Installation
To ensure Python is installed on your Mac, type python --version or python3 --version in the Terminal and press enter. If Python is installed, you will see the version number displayed. If it’s not installed, you can easily download and install it from the official Python website.
Running the Python File
After navigating to the directory containing your Python file and confirming Python is installed, you can run the file using the python command followed by the name of your Python file. For example, if your file is named script.py, you would type:
python script.pyIf you have both Python 2 and Python 3 installed, you can specify python3 instead of python to run the file using Python 3.
Using Shebang to Make the File Executable
If you want to run your Python file as an executable without typing python before the filename each time, you can use the shebang at the beginning of your Python script. Add the following line at the top of your Python file:
#!/usr/bin/env pythonMake your script executable by running:
chmod +x script.pyNow, you can run your Python script directly by typing ./script.py in the Terminal.
Virtual Environments
It is recommended to use virtual environments when running Python scripts to manage dependencies effectively. You can create a virtual environment by installing virtualenv using pip and setting up a new environment in your project directory.
Additional Tips
- Ensure your Python file has the
.pyextension. - Check for any syntax errors in your script before running it.
- Pay attention to indentation as Python relies on it to define code blocks.
By following these steps and tips, you can confidently run Python files in Terminal on your Mac and streamline your development process. Whether you are building applications, analyzing data, or automating tasks, executing Python scripts efficiently is a valuable skill to have in your coding arsenal.
Understanding the basics of Python file execution in Terminal
Running Python Files in Terminal on Mac
Understanding Python File Execution
When working with Python on a Mac, running Python files in the terminal is a common task. Terminal, also known as the command line, provides a text-based interface to carry out various commands on the operating system. For Python developers, the terminal offers a powerful way to execute Python scripts and programs efficiently.
Navigating to the Directory
Before running a Python file in the terminal, it’s crucial to navigate to the directory where the Python file is located. Using the ‘cd’ command, you can move between directories to access the specific folder containing your Python script. This step is essential to ensure that the terminal knows where to find the Python file for execution.
Running a Python File
To run a Python file in the terminal on a Mac, you need to use the ‘python’ command followed by the name of the Python file. For example, if your Python file is named ‘script.py’, you would type ‘python script.py’ in the terminal and press Enter. This command tells the terminal to execute the Python script using the Python interpreter.
Using Python3 Command
In some cases, you may need to specify Python 3 for running your Python files. This is particularly relevant if your system defaults to an older version of Python. To run a Python file using Python 3 in the terminal, you can use the ‘python3’ command instead of ‘python’. For instance, you would enter ‘python3 script.py’ to run the script with Python 3.
Handling Dependencies
When running Python files that depend on external libraries or modules, you may encounter ‘ModuleNotFoundError’ if the required dependencies are not installed. To resolve this issue, you can use package managers like ‘pip’ to install the necessary Python packages. By ensuring all dependencies are installed, you can run your Python files smoothly in the terminal.
Virtual Environments
Using virtual environments is a best practice when working on Python projects to maintain project-specific dependencies without interfering with the system-wide Python installation. Virtual environments allow you to create isolated environments for each project, ensuring clean and organized dependency management. You can create a virtual environment using ‘virtualenv’ or ‘venv’ and activate it before running your Python files.
Troubleshooting
If you encounter any errors while trying to run a Python file in the terminal, it’s essential to carefully review the error messages displayed. Common issues include syntax errors in the Python script, missing dependencies, or incorrect file paths. By closely examining the error messages, you can pinpoint the root cause of the problem and take appropriate actions to resolve it.
Mastering the execution of Python files in the terminal on a Mac is a valuable skill for Python developers. By understanding the fundamentals of running Python scripts, navigating directories, handling dependencies, and utilizing virtual environments, you can streamline your Python development workflow and ensure seamless execution of your projects. Next time you need to run a Python file in the terminal on your Mac, follow these steps to execute your scripts successfully and efficiently.
Troubleshooting common issues when running Python files on Mac Terminal
Running Python files on the Mac Terminal can sometimes lead to issues that may hinder your workflow. Here are some common problems you may encounter and their solutions.
Understanding Path Variables in Mac Terminal
When you run a Python script in the Terminal, you need to ensure that the correct path variables are set. If you encounter an error such as "command not found" when trying to run a Python file, it might be due to incorrect path variables. To resolve this, you can specify the full path to the Python interpreter when running your script. For example, instead of typing "python script.py", you can use "/usr/bin/python script.py" to ensure the correct interpreter is used.
Checking Python Installation
Another common issue is related to Python not being installed or configured properly on your Mac. You can check the Python version on your system by typing "python –version" in the Terminal. If Python is not installed, you can download and install it from the official Python website. Ensure that the Python executable is added to your PATH to avoid any issues when running Python files.
Virtual Environments and Dependencies
If you are using virtual environments for your Python projects, make sure you have activated the correct environment before running your script. Failure to activate the virtual environment can result in module not found errors or compatibility issues with dependencies. Double-check your dependencies and ensure they are correctly installed in your virtual environment.
Running Python Scripts with Permissions
Permission issues can also arise when running Python files in the Terminal. If you encounter a "permission denied" error, you can resolve it by changing the permissions of your Python script. Use the "chmod" command to modify the permissions and make the script executable. For example, you can type "chmod +x script.py" to give execute permissions to the script.
Handling Syntax Errors and Exceptions
Syntax errors and exceptions are common when writing Python code. When running a Python script in the Terminal, pay close attention to any error messages that are displayed. The Terminal will provide valuable information about the location of the error, allowing you to quickly identify and fix issues in your code. You can use tools like Pylint or flake8 to perform static code analysis and catch errors before running your script.
Updating Python and Packages
To ensure smooth execution of your Python files, it is essential to keep Python and its packages up to date. Regularly update Python using package managers like pip or conda to benefit from the latest features and bug fixes. You can use commands like "pip install –upgrade pip" to update pip or "pip install –upgrade
By understanding common issues that arise when running Python files on the Mac Terminal and implementing the solutions provided above, you can enhance your Python development experience. Troubleshooting errors effectively will help you streamline your workflow and focus on writing quality Python code. Remember to stay updated with the latest Python developments and best practices to avoid potential pitfalls in your projects.
Exploring advanced techniques for executing Python scripts via Terminal on Mac
Automating Python file execution in Terminal using scripts or shortcuts
Python is a versatile and powerful programming language that is widely used for various applications, including automation tasks. When working with Python scripts on a Mac, running them in the Terminal can be a common practice. Automating the execution of Python files in the Terminal using scripts or shortcuts can help streamline your workflow and save time. In this article, we will explore how you can automate the process of running Python files in the Terminal on a Mac.
Understanding the Basics of Running Python Files in Terminal on Mac
Before we delve into automating the execution of Python files, it is essential to understand the basic process of running Python scripts in the Terminal on a Mac. To run a Python file in the Terminal, you need to open the Terminal application on your Mac and navigate to the directory where your Python file is located using the cd command.
Once you are in the directory containing your Python file, you can run the script by entering python filename.py in the Terminal, where filename.py is the name of your Python script file. Press the "Enter" key, and the Python script will be executed in the Terminal.
Automating Python File Execution Using Shell Scripts
One way to automate the execution of Python files in the Terminal is by using shell scripts. Shell scripts are plain text files that contain a sequence of commands that you would normally type into the Terminal. By creating a shell script to run your Python file, you can save time and simplify the process.
To create a shell script for running a Python file, you can use a text editor such as Nano or Vim. Open the text editor, type in the command to run your Python file (python filename.py), save the file with a .sh extension (e.g., run_script.sh), and make the script executable using the chmod +x run_script.sh command in the Terminal.
Now, you can execute your Python file by running the shell script in the Terminal using ./run_script.sh. This approach automates the process of running Python files in the Terminal and can be especially useful for repetitive tasks.
Creating Shortcuts for Running Python Files
Another way to automate the execution of Python files on a Mac is by creating shortcuts using aliases. An alias is a custom shorthand command that you can define to represent a longer command or sequence of commands. By creating an alias for running your Python file, you can execute it quickly and efficiently in the Terminal.
To create an alias for running a Python file, you need to edit your shell configuration file (e.g., .bash_profile or .zshrc) and add a line that defines the alias. For example, you can add alias runpy='python filename.py' to create an alias called runpy for running your Python script.
After saving the changes to your shell configuration file, you can source the file in the Terminal to apply the changes, or close and reopen the Terminal. Now, you can run your Python file by simply typing runpy in the Terminal, which will execute the Python script.
Automating the execution of Python files in the Terminal on a Mac using shell scripts and shortcuts can help simplify your workflow and save time. By creating shell scripts or defining aliases, you can streamline the process of running Python scripts and focus on your development tasks more efficiently. Experiment with these automation techniques to find the workflow that works best for you and boosts your productivity when working with Python files in the Terminal on a Mac.
Conclusion
In mastering the art of running Python files in Terminal on Mac, one embarks on a journey that opens up a world of possibilities in the realm of programming. With the step-by-step guide provided, understanding the basics and nuances of Python file execution in Terminal becomes clearer. However, as with any technical process, challenges may arise. By delving into the troubleshooting section, common issues encountered during the execution of Python files on Mac Terminal can be effectively addressed, ensuring a smoother workflow.
Moreover, for those seeking to elevate their skills further, the exploration of advanced techniques for executing Python scripts via Terminal on Mac offers a gateway to enhanced efficiency and productivity. By incorporating these advanced methods into one’s workflow, complex tasks can be streamlined, and programming capabilities can reach new heights.
Furthermore, the concept of automating Python file execution in Terminal using scripts or shortcuts provides a glimpse into the realm of convenience and automation. By setting up scripts or shortcuts tailored to specific needs, individuals can significantly reduce manual intervention and minimize the scope for errors, ultimately enhancing the overall coding experience.
In essence, the process of running Python files in Terminal on Mac transcends mere execution; it embodies a fusion of technical proficiency, problem-solving skills, and the drive for optimization. By embracing the intricacies of Python file execution in Terminal and delving into the advanced realms of automation and efficiency, individuals can embark on a transformative journey in their programming endeavors. As the digital landscape continues to evolve, mastering these foundational yet crucial skills paves the way for endless possibilities and empowers individuals to navigate the complexities of coding with confidence and finesse.