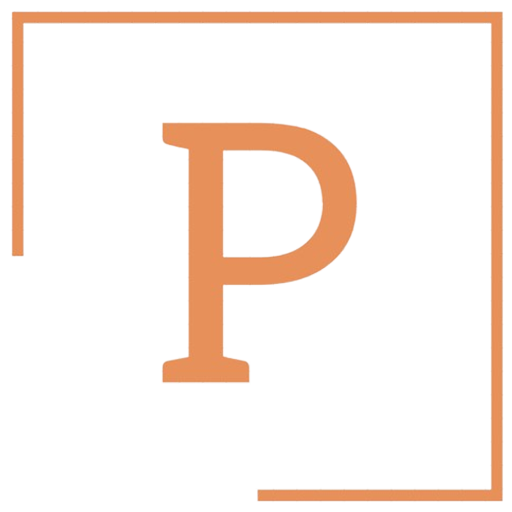How To Run A Python Script In Mac – Solved
Exploring the Basics of Running a Python Script on Mac
Running Python scripts on a Mac can be an essential skill for anyone looking to work with this versatile programming language. Whether you are a beginner or an experienced coder, understanding the basics of running Python scripts on a Mac is crucial. In this guide, we will explore the fundamental steps to run a Python script on a Mac efficiently.
Understanding Python Scripts
Python is a popular programming language known for its simplicity and readability. Python scripts are plain text files containing lines of code that can be executed by the Python interpreter. These scripts can automate tasks, analyze data, create web applications, and much more. To run a Python script on a Mac, you need to have Python installed on your system.
Installing Python on Mac
Before you can run Python scripts on your Mac, you need to install Python. Mac computers come with Python pre-installed; however, it is recommended to install the latest version of Python to access all the new features and improvements.
You can download the latest version of Python from the official Python website and follow the installation instructions. Once Python is installed on your Mac, you can proceed with running Python scripts.
Running a Python Script on Mac
To run a Python script on a Mac, follow these steps:
- Open Terminal: Launch the Terminal on your Mac. You can find it in the Applications folder under Utilities.
- Navigate to the Script Directory: Use the
cdcommand to navigate to the directory where your Python script is saved. For example, if your script is on the desktop, you can typecd Desktopand press Enter. - Run the Script: To run the Python script, use the command
python scriptname.pyand press Enter. Replacescriptname.pywith the name of your Python script file.
Troubleshooting Python Script Errors
While running Python scripts on a Mac, you may encounter errors. Here are some common issues and solutions:
- Syntax Errors: Check for any syntax errors in your script and correct them before running the script.
- Module Not Found Error: Ensure that any external modules or packages your script depends on are installed correctly.
- Permission Denied Error: If you receive a permission denied error, you may need to change the permissions of your script using the
chmod +x scriptname.pycommand.
Running Python scripts on a Mac is a straightforward process once you have Python installed on your system. By following the steps outlined in this guide, you can easily run Python scripts and leverage the power of Python for your projects. Remember to troubleshoot any errors that may arise and continue exploring the vast possibilities that Python offers for programming and automation.
Understanding Python Script Execution on macOS
Python is a widely-used programming language known for its simplicity and readability. Running Python scripts on macOS is a common task for developers and beginners alike. Understanding how to execute Python scripts on a Mac system is fundamental for anyone looking to harness the power of Python for their projects.
Setting Up Python on macOS
Before running Python scripts on macOS, you need to ensure that Python is installed on your system. By default, macOS comes with Python 2.7.x pre-installed. However, it is recommended to install the latest version of Python to leverage all the new features and updates.
To check if Python is already installed on your Mac, open the Terminal and type python --version. This command will display the version of Python installed. If Python is not installed, you can download the latest version from the official Python website and follow the installation instructions.
Writing a Python Script
To run a Python script on macOS, you first need to write the script using a text editor or an integrated development environment (IDE) like PyCharm or Visual Studio Code. Create a new file with a .py extension, which indicates that it is a Python script.
For example, you can write a simple Python script that prints "Hello, World!" to the console:
print("Hello, World!")Save the file in a location where you can easily access it through the Terminal.
Running a Python Script in Terminal
Once you have written your Python script, you can run it using the Terminal on macOS. Navigate to the directory where your Python script is saved using the cd command. For example, if your script is saved in the Documents folder, you can use the following command:
cd DocumentsTo run the Python script, use the python command followed by the name of your script file. If the script is named hello.py, you would run it with the following command:
python hello.pyHandling Python Dependencies
If your Python script has dependencies on external libraries, you can use package managers like pip to install them. Pip is the standard package manager for Python that allows you to install, manage, and remove Python packages.
To install a package using pip, you can use the following command:
pip install package_nameEnsure that you have the necessary permissions to install packages globally or consider setting up a virtual environment to manage dependencies locally.
Running Python scripts on macOS is a straightforward process once you have Python installed and your script ready. By following these steps to set up Python, write your script, and execute it in the Terminal, you can begin your Python programming journey on a Mac system. Experiment with different scripts, explore Python’s vast libraries, and unlock the full potential of this versatile programming language on macOS.
Common Issues and Errors When Running Python Scripts on Mac
Running Python scripts on a Mac system can sometimes lead to encountering common issues and errors that may hinder the smooth execution of the script. Understanding these challenges and knowing how to troubleshoot them can save you time and frustration in your coding journey.
Incorrect Python Installation
One common issue when running Python scripts on a Mac is having an incorrect Python installation. Mac systems come pre-installed with Python 2, but it is recommended to use Python 3 for compatibility and future support. To check your Python version, open the Terminal and type python --version. If you have Python 2, consider installing Python 3 using tools like Homebrew or the official Python website.
Missing Module Dependencies
Another common error is encountering missing module dependencies when running Python scripts. Python relies on various external modules to extend its functionality. If you encounter a ModuleNotFoundError when running a script, use tools like pip to install the required modules. For example, you can use pip install <module_name> in the Terminal to install missing dependencies.
File Permission Issues
File permission issues can also arise when running Python scripts on a Mac. If you encounter a PermissionError indicating that you do not have the necessary permissions to access a file, you can resolve this by changing the file permissions. Use the chmod command in the Terminal to modify file permissions. For example, chmod +x script.py grants executable permissions to the script named script.py.
Syntax Errors
Syntax errors are common when writing and running Python scripts. These errors occur when the Python interpreter encounters invalid Python code. To debug syntax errors, carefully review your code for typos, missing colons, incorrect indentation, or misplaced parentheses. Integrated Development Environments (IDEs) like PyCharm or Visual Studio Code can help identify syntax errors in your scripts.
Outdated Python Interpreter
Using an outdated Python interpreter can lead to compatibility issues when running scripts. Ensure that you have the latest version of Python installed on your Mac to leverage the newest features and improvements. Regularly updating your Python interpreter can help prevent runtime errors and ensure smooth script execution.
Running Python scripts on a Mac may pose challenges, but with the right approach, you can overcome common issues and errors. By ensuring the correct Python installation, managing module dependencies, addressing file permission issues, debugging syntax errors, and keeping your Python interpreter up to date, you can enhance your scripting experience on a Mac system. Troubleshooting these issues efficiently will contribute to a more seamless coding workflow and improved productivity.
Optimizing Python Script Performance on Mac Operating Systems
Python is an incredibly versatile and powerful programming language that is widely used by developers for various applications. When running Python scripts on Mac operating systems, optimizing performance is crucial to ensure efficient execution. By following best practices and utilizing specific techniques, you can enhance the performance of your Python scripts on a Mac.
Understanding Python Script Performance Optimization
Optimizing Python script performance on a Mac involves several key considerations to enhance efficiency and speed. By focusing on aspects such as code structure, resource management, and utilization of appropriate libraries, you can significantly improve script execution.
Utilizing Virtual Environments
One effective strategy to optimize Python script performance on a Mac is to utilize virtual environments. Virtual environments allow you to create isolated spaces for your projects, enabling you to install specific packages and dependencies without affecting the global Python installation on your system. This not only helps in managing dependencies efficiently but also improves performance by reducing conflicts and unnecessary resource usage.
Leveraging Multithreading and Multiprocessing
Multithreading and multiprocessing are essential techniques for improving Python script performance on Mac systems. By utilizing these concurrency methods, you can execute multiple tasks simultaneously, making efficient use of multi-core processors. Multithreading allows for running multiple threads within the same process, while multiprocessing involves executing multiple processes concurrently. These techniques can significantly enhance script performance, especially for tasks that can be parallelized.
Implementing Code Optimization Techniques
Effective code optimization is crucial for improving Python script performance on Mac. By employing techniques such as caching, algorithm optimization, and minimizing I/O operations, you can streamline the execution of your scripts. Caching frequently accessed data, optimizing algorithms for better efficiency, and reducing unnecessary disk reads and writes can lead to significant performance gains.
Monitoring and Profiling Performance
Monitoring and profiling your Python scripts on a Mac system is essential for identifying bottlenecks and areas that require optimization. Tools like cProfile and line_profiler can help in profiling your code to pinpoint areas of improvement. By analyzing the performance data generated by these tools, you can make informed decisions on optimizing your scripts for better speed and efficiency.
Optimizing Python script performance on Mac operating systems is a critical aspect of efficient script execution. By understanding key optimization strategies, utilizing virtual environments, leveraging concurrency methods, implementing code optimization techniques, and monitoring performance, you can enhance the speed and efficiency of your Python scripts on a Mac. By following these best practices, you can ensure smooth and effective execution of your Python projects.
Advanced Tips and Tricks for Running Python Scripts Smoothly on Mac
Running Python scripts on a Mac system can be a powerful way to automate tasks, analyze data, or create applications. To ensure a smooth and efficient experience, consider implementing these advanced tips and tricks.
Understanding Python Installation on Mac
When running Python scripts on a Mac, it is essential to understand the version of Python installed. Mac devices come preinstalled with Python 2, but it is recommended to use Python 3 as it is actively maintained and developed. You can easily install Python 3 using package managers like Homebrew or download it directly from the official Python website.
Setting Up Virtual Environments
Virtual environments are crucial for isolating Python dependencies and packages for different projects. By creating a virtual environment for each project, you can avoid conflicts between different project requirements. Use venv or virtualenv to create and manage virtual environments effortlessly.
Running Python Scripts from the Terminal
To run Python scripts from the Terminal on a Mac, open the Terminal application and navigate to the directory where your script is located using the cd command. Then, execute the Python script by typing python script_name.py. If you have both Python 2 and Python 3 installed, use python3 instead of python to specify the Python version.
Installing External Libraries with pip
Python’s package manager, pip, simplifies the process of installing external libraries and dependencies. To install a package, use the command pip install package_name. Ensure that you are installing packages within the correct virtual environment to manage dependencies effectively.
Utilizing Integrated Development Environments (IDEs)
Integrated Development Environments like PyCharm, Visual Studio Code, or Jupyter Notebooks can enhance your Python scripting experience on a Mac. These IDEs offer features such as code autocompletion, debugging tools, and project management capabilities, making them ideal for both beginners and experienced developers.
Optimizing Script Performance
Optimizing your Python scripts can improve performance significantly. Consider using tools like cProfile to identify bottlenecks in your code, utilizing built-in data structures efficiently, and implementing algorithms for faster execution. Additionally, optimizing I/O operations and avoiding unnecessary loops can enhance script performance.
Automating Script Execution
Automate the execution of Python scripts on your Mac using tools like cron or launchd. cron allows you to schedule tasks to run at specific times or intervals, while launchd provides more advanced options for managing daemons and services. Automating script execution can streamline workflows and ensure timely task completion.
Troubleshooting Common Issues
When running Python scripts on a Mac, you may encounter common issues such as module not found errors or version conflicts. Ensure that your virtual environments are activated correctly, dependencies are up to date, and paths are set up properly. Refer to official Python documentation, forums, or stack overflow for solutions to specific problems.
By implementing these advanced tips and tricks, you can run Python scripts smoothly on your Mac system, maximize efficiency, and unlock the full potential of Python programming.
Conclusion
Mastering the art of running Python scripts on a Mac entails delving into the basics of script execution, understanding the nuances of Python on macOS, troubleshooting common errors, optimizing performance, and utilizing advanced tips and tricks. By exploring these key areas, users can streamline their scripting processes, enhance efficiency, and unlock the full potential of Python development on Mac operating systems.
Starting with the fundamentals, users have learned the essential steps to run Python scripts on Mac, including installing Python, setting up a virtual environment, and executing scripts via the terminal. This foundational knowledge forms the basis for more advanced Python usage on macOS.
Understanding how Python scripts are executed on macOS provides valuable insights into the underlying processes and interactions between Python and the operating system. By gaining a deeper comprehension of these mechanisms, users can troubleshoot issues more effectively and optimize their scripts for better performance.
Encountering common issues and errors when running Python scripts on Mac is a common challenge for developers. By recognizing these pitfalls – such as syntax errors, module import failures, and compatibility issues – users can proactively address them and prevent disruptions in their scripting workflow.
Optimizing Python script performance on Mac operating systems involves implementing best practices such as code optimization, resource management, and parallel processing. By fine-tuning scripts and leveraging system resources efficiently, users can boost performance and enhance the overall responsiveness of their Python applications.
For those seeking to elevate their Python scripting capabilities on Mac, advanced tips and tricks offer valuable strategies for overcoming challenges and unlocking new possibilities. From leveraging third-party libraries to integrating with macOS features and automating tasks, these techniques enable users to expand their scripting repertoire and push the boundaries of Python development on Mac.
In essence, running Python scripts on Mac is not just about executing code – it’s about embracing a dynamic and versatile platform for software development. By mastering the essentials, tackling common issues, optimizing performance, and leveraging advanced strategies, users can harness the full power of Python on macOS and embark on a journey of innovation and creativity in their scripting endeavors.