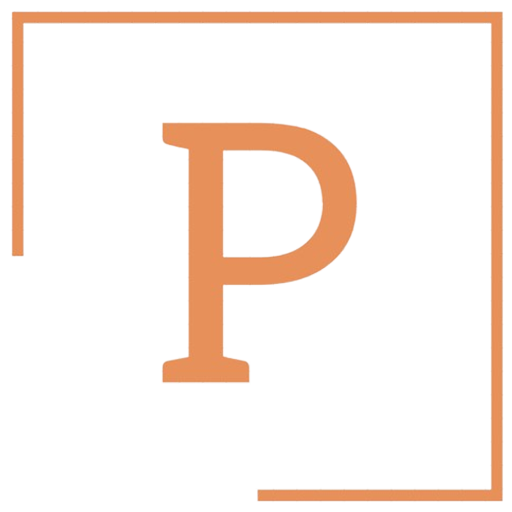How To Run A Python Script In Terminal Mac – Solved
Running Python Scripts in Terminal on Mac: Step-by-Step Guide
Python is a powerful and versatile programming language that is widely used for various applications, from web development to data analysis. One of the key advantages of Python is its ease of use and readability, making it a popular choice among beginners and experienced developers alike. In this step-by-step guide, we will walk you through the process of running Python scripts in the terminal on a Mac.
Checking Python Installation
Before you can run Python scripts in the terminal, you need to ensure that Python is installed on your Mac. To check if Python is installed, open the terminal and type ‘python’ or ‘python3’ followed by the ‘Enter’ key. If Python is installed, you will see the version number displayed. If Python is not installed, you can download and install it from the official Python website.
Creating a Python Script
Once you have confirmed that Python is installed on your Mac, the next step is to create a Python script. You can use a text editor such as ‘nano’ or ‘vim’ in the terminal to write your Python script. For example, you can create a simple script named ‘hello.py’ that prints ‘Hello, World!’ to the console.
Running a Python Script in Terminal
To run a Python script in the terminal on your Mac, follow these steps:
- Open the terminal.
- Navigate to the directory where your Python script is located using the ‘cd’ command.
- Once you are in the correct directory, you can run the Python script by typing ‘python script_name.py’ or ‘python3 script_name.py’ and pressing ‘Enter’. Replace ‘script_name.py’ with the name of your Python script.
Troubleshooting Python Script Errors
If you encounter any errors while running your Python script in the terminal, here are a few troubleshooting tips:
- Check for any syntax errors in your script.
- Ensure that Python is properly installed on your Mac.
- Make sure you are in the correct directory where your script is located.
- Verify that you are using the correct version of Python to run the script.
Running Python scripts in the terminal on a Mac is a straightforward process that can be accomplished with just a few simple steps. By following this step-by-step guide, you can easily execute your Python scripts and leverage the power and flexibility of Python for your programming needs.
Understanding Python Script Execution in macOS Terminal
Python is a versatile programming language favored by developers for its simplicity and readability. Running Python scripts in macOS Terminal is a fundamental skill that allows users to execute code outside of Integrated Development Environments (IDEs) like PyCharm or Jupyter Notebook. This article will delve into the process of running Python scripts in the macOS Terminal, providing a step-by-step guide for users at all proficiency levels.
Understanding Python Scripts
Python scripts are plain text files containing lines of code that are written in the Python programming language. These scripts can perform a wide range of tasks, from simple arithmetic operations to complex data analysis algorithms. Running Python scripts in the Terminal provides a lightweight and efficient way to execute code without the need for a graphical interface.
Accessing the Terminal
To run Python scripts in macOS, users need to access the built-in Terminal application. The Terminal can be found in the Applications folder under Utilities. Alternatively, users can use Spotlight Search by pressing Command + Space and typing "Terminal" to launch the application quickly.
Navigating to the Directory
Before running a Python script, users must navigate to the directory where the script is located. This can be done using the cd command followed by the path to the directory. For example, if the script is located in the Documents folder, the command would be:
cd DocumentsRunning a Python Script
Once in the appropriate directory, users can run a Python script by typing python followed by the name of the script. For example, if the script is named myscript.py, the command would be:
python myscript.pyPress Enter to execute the script, and the output will be displayed directly in the Terminal window.
Using Python 3
In macOS, Python 2.x is pre-installed, but it is recommended to use Python 3 for running scripts due to its ongoing support and updates. To run a script using Python 3, users can replace the python command with python3:
python3 myscript.pyVirtual Environments
To manage dependencies and package versions for different projects, users can create virtual environments using venv. This allows for a clean and isolated environment for running Python scripts without affecting system-wide packages.
Running Python scripts in the macOS Terminal is a valuable skill for developers and data scientists. By following the steps outlined in this guide, users can effectively execute Python code from the command line, enhancing their coding capabilities and versatility. Mastering the Terminal empowers users to harness the full potential of Python for various applications and projects.
Advanced Tips for Running Python Scripts Efficiently on Mac Terminal
Running Python scripts in the Mac Terminal can be a powerful way to execute code efficiently. Here are some advanced tips to help you make the most out of running Python scripts on your Mac.
Understanding Python Script Execution in Terminal
When you run a Python script in the Mac Terminal, you are essentially telling your computer to interpret and execute the code written in the script file. The Terminal provides a command-line interface where you can type specific commands to run your Python scripts.
Navigating to the Directory Containing Your Python Script
Before you can run a Python script in the Terminal, you need to navigate to the directory where the script is located. You can use the cd command followed by the path to the directory to change your current working directory.
Running a Python Script
To run a Python script in the Terminal, you can use the python command followed by the name of your script file. For example, if your script is named script.py, you would type python script.py in the Terminal and press Enter to execute the script.
Using Virtual Environments
Virtual environments are a great way to manage dependencies and isolate project-specific packages for your Python scripts. You can create a virtual environment using venv or virtualenv and activate it before running your script to ensure that the correct dependencies are used.
Optimizing Script Performance
Optimizing your Python scripts can help improve their performance. You can use tools like cProfile to profile your code and identify bottlenecks that can be optimized for better efficiency.
Utilizing Command-Line Arguments
You can pass command-line arguments to your Python scripts when running them in the Terminal. This allows you to customize the behavior of your script without modifying the code itself. You can access these arguments using the sys.argv list in your script.
Setting Up an Alias
Creating an alias for commonly used commands can save you time and make running Python scripts more convenient. You can set up an alias in your shell configuration file (e.g., .bash_profile or .zshrc) to create a shortcut for running your Python scripts.
Handling Errors and Exceptions
It’s essential to handle errors and exceptions effectively in your Python scripts to ensure robustness. You can use try-except blocks to catch and handle exceptions gracefully, preventing your script from crashing unexpectedly.
Leveraging Python Integrated Development Environments (IDEs)
While running Python scripts in the Terminal is efficient, using an Integrated Development Environment (IDE) like PyCharm or VS Code can provide a more comprehensive set of tools for writing and debugging your code.
By following these advanced tips, you can enhance your experience of running Python scripts in the Mac Terminal. Whether you are a beginner or an experienced Python developer, optimizing your workflow in the Terminal can lead to more efficient script execution and better overall productivity.
Troubleshooting Common Issues when Running Python Scripts on Mac Terminal
Running Python scripts in the terminal on a Mac system can sometimes lead to various issues that may hinder the smooth execution of the scripts. Let’s explore some common problems that users face when running Python scripts on Mac Terminal and the troubleshooting steps to resolve them effectively.
Permission Denied Error
One of the common issues encountered when running Python scripts in the Mac Terminal is the "Permission Denied" error. This error occurs when the user does not have the necessary permissions to execute the script. To resolve this issue, you can use the chmod command to change the permissions of the script file. For example, you can run chmod +x script.py to grant execute permissions to the script file.
Python Version Compatibility
Another common issue is related to Python version compatibility. The Mac system comes with a pre-installed version of Python, and sometimes scripts are written in a different Python version. To address this problem, you can specify the Python version explicitly by running the script with the desired Python version. For example, you can use python3 script.py to run the script using Python 3.
Missing Python Modules
If your Python script relies on external modules that are not installed on your system, you may encounter errors indicating missing modules. To troubleshoot this issue, you can install the required modules using pip, the Python package installer. Simply run pip install module_name to install the missing module and ensure that the script runs smoothly.
Incorrect Path to Python Interpreter
Sometimes the script may fail to run due to an incorrect path to the Python interpreter specified in the script. To fix this issue, you can correct the shebang line at the beginning of the script to point to the correct location of the Python interpreter. Ensure that the shebang line looks like #!/usr/bin/env python to allow the system to locate the Python interpreter correctly.
Syntax Errors
Syntax errors are another common issue that can occur when running Python scripts. These errors can range from simple typos to more complex syntax issues. To identify and fix syntax errors, you can use an integrated development environment (IDE) like PyCharm or Visual Studio Code, which offer real-time syntax highlighting and error detection to help you correct any mistakes in your script.
Virtual Environments
Using virtual environments can also help in addressing compatibility and dependency issues when running Python scripts. By creating a virtual environment for your project, you can isolate the dependencies and ensure that the script runs with the required packages without affecting other projects or the system-wide Python installation.
Troubleshooting common issues when running Python scripts on the Mac Terminal involves identifying and addressing permission errors, Python version compatibility, missing modules, incorrect paths, syntax errors, and leveraging virtual environments. By following these troubleshooting steps, you can ensure the smooth execution of your Python scripts on the Mac system.
Exploring Additional Tools and Resources for Python Script Execution on Mac
Python is a versatile programming language that is widely used for various applications, including script execution on Mac systems. Running Python scripts in the terminal on a Mac can be a powerful way to automate tasks, build applications, or analyze data. While the basic process of running Python scripts in the terminal is straightforward, exploring additional tools and resources can enhance your scripting experience and efficiency.
Leveraging Virtual Environments for Python Scripts
Using virtual environments is a best practice when working with Python scripts on a Mac. Virtual environments allow you to create isolated environments for your projects, enabling you to manage dependencies and package versions effectively. To create a virtual environment, you can use the built-in venv module in Python or opt for third-party tools like virtualenv.
Installing Homebrew for Package Management
Homebrew is a popular package manager for macOS that simplifies the installation of software packages. By using Homebrew, you can easily install Python and other dependencies required for running Python scripts. To install Homebrew, you can execute the following command in the terminal:
$ /bin/bash -c "$(curl -fsSL https://raw.githubusercontent.com/Homebrew/install/master/install.sh)"Exploring Integrated Development Environments (IDEs)
Integrated Development Environments (IDEs) provide a feature-rich environment for writing and executing Python scripts. IDEs like PyCharm, Visual Studio Code, and Atom offer advanced features such as code completion, debugging capabilities, and project management tools. These IDEs can streamline your Python script development process and improve your productivity.
Utilizing Package Managers like pip
pip is the default package manager for Python, allowing you to install and manage Python packages effortlessly. By leveraging pip, you can install external libraries, frameworks, and tools that augment the functionality of your Python scripts. Updating pip to the latest version ensures smooth package installations and updates:
$ pip install --upgrade pipOptimizing Script Performance with Cython
Cython is a programming language that optimizes the performance of Python scripts by converting them to C extensions. By using Cython, you can speed up the execution of your Python scripts significantly. Integrating Cython into your workflow involves compiling your Python code into C and then building it into a shared library for seamless execution.
Monitoring Script Execution with Logging
Logging is a crucial aspect of script development, allowing you to track the execution flow, errors, and debugging information. Python provides a built-in logging module that facilitates logging capabilities within your scripts. By implementing proper logging practices, you can enhance the maintainability and reliability of your Python scripts.
Exploring additional tools and resources for Python script execution on a Mac can elevate your scripting experience. By leveraging virtual environments, package managers, IDEs, performance optimization tools, and logging mechanisms, you can streamline your workflow, improve script efficiency, and enhance productivity in Python script development on Mac systems.
Conclusion
In exploring the various facets of running Python scripts in the Terminal on Mac, it becomes evident that with a solid foundation of knowledge and the implementation of advanced tips, executing Python scripts efficiently on the Mac Terminal is well within reach. By following the step-by-step guide provided earlier, users can gain a comprehensive understanding of the process and overcome any initial hesitation they may have had.
Understanding the intricacies of Python script execution in macOS Terminal is crucial for any developer or coder looking to streamline their workflow. With the ability to leverage the power of the Terminal for running scripts, users can take full advantage of Python’s capabilities and harness its potential for a wide range of applications. This understanding opens up a world of possibilities and empowers individuals to create complex programs with ease.
Moreover, the advanced tips shared in this article offer valuable insights into maximizing efficiency when running Python scripts on Mac Terminal. From utilizing virtual environments to optimizing script performance, these tips can significantly enhance the overall development process. By incorporating these strategies into their workflow, users can save time and troubleshoot common issues effectively.
It is also essential to be aware of potential challenges that may arise when running Python scripts on Mac Terminal. By being prepared to troubleshoot common issues such as syntax errors, module dependencies, or version conflicts, users can overcome obstacles swiftly and continue with their coding projects seamlessly. These troubleshooting techniques are invaluable in ensuring a smooth and productive development experience.
Exploring additional tools and resources for Python script execution on Mac can further enhance the coding journey. Whether it’s incorporating text editors like Atom or Sublime Text for script development or leveraging online forums and communities for support and collaboration, the vast array of tools available can take Python script execution to the next level. By tapping into these resources, users can stay informed, connected, and inspired in their coding endeavors.
Mastering the art of running Python scripts in Terminal on Mac is a skill that can elevate one’s coding proficiency and productivity. By following the comprehensive guide, understanding Python script execution, implementing advanced tips, troubleshooting common issues, and exploring additional tools and resources, users can navigate the world of Python with confidence and harness its full potential for their projects. Stay curious, keep learning, and let your creativity flourish in the realm of Python scripting on Mac Terminal.